Mobile Mail Configuration
Setting up your Eagle mail on your Mobile device
Set up email using the iOS mail app
- Go to your iPhone or iPad's Settings > scroll down and tap Mail > Add Account. Note: If you're on iOS 10, go to Mail > Accounts > Add Account.
- Select Exchange.
- Enter your Microsoft 365, Exchange, or Outlook.com email address and a description of your account. Tap Next.
Tap Sign In.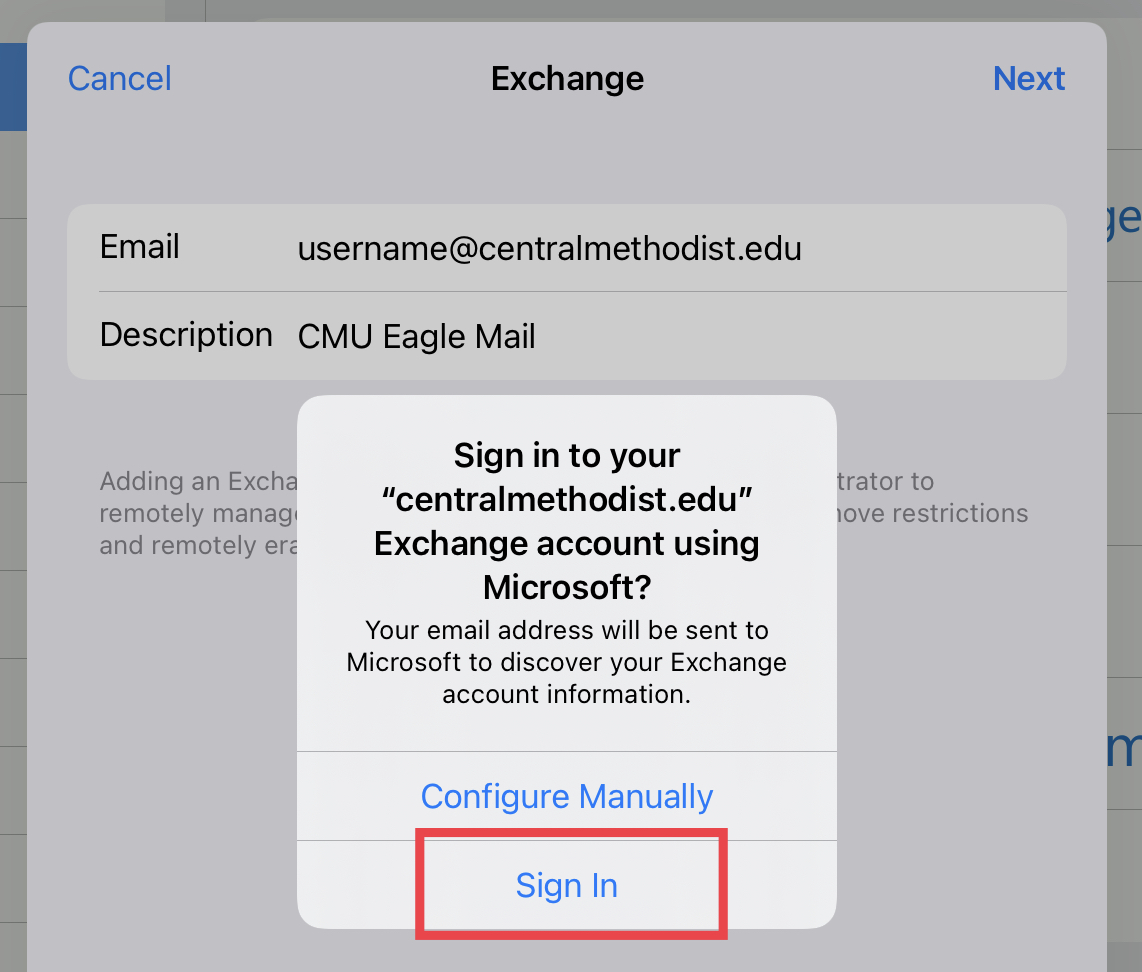
- Enter the password associated with your email account. Tap Sign in or Next.
- After tapping Sign In, you will be redirected to a Microsoft web page to complete the sign in process.
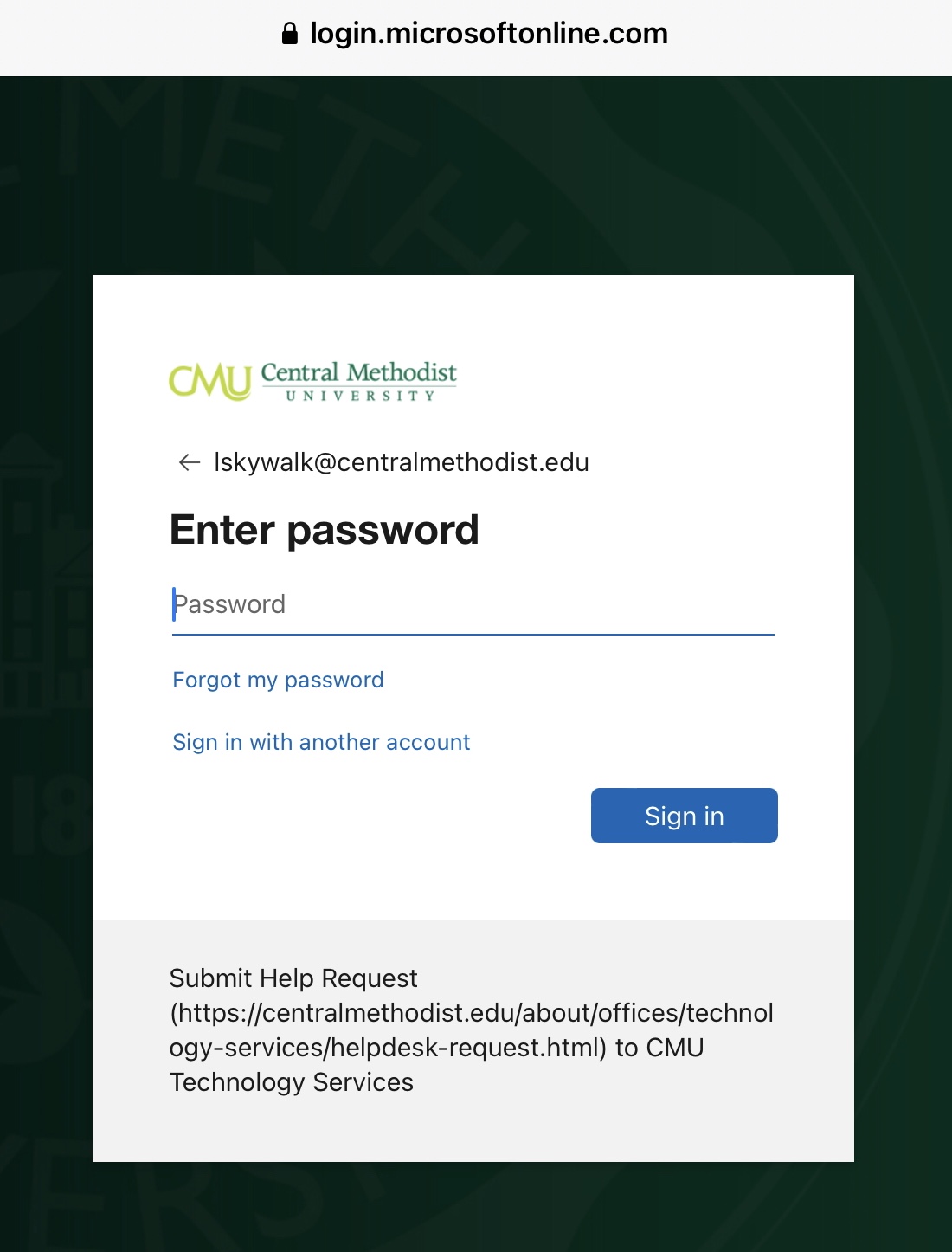
- After tapping Sign In, you will be redirected to a Microsoft web page to complete the sign in process.
- The Mail app may request certain permissions. Tap Accept.
- Choose the services you want to sync with your iOS device and tap Save. You're done!
More details can be found on the official Microsoft support page.
Set up email on an Android phone or tablet
- Install the Outlook for Android app from the Google Play Store and then open it.
Tap Get Started if this is your first time.
Otherwise, to add another email account, open the Menu > Settings > Add Account > Add Email Account. - Outlook may detect your Google accounts. To add them to Outlook for Android, tap Google Connect Account and then tap OK to confirm. Tap Allow to give Outlook access to your Contacts.
If you don't want to add these accounts, tap Skip. - Select the accounts you'd like to add and tap Add Account. You may be asked to sign in.
Tap Allow to confirm offline access and any other prompts.
IMPORTANT NOTE: 911 service is available on the Central Methodist University campus. If there is an emergency and you need to contact our local 911 office, you may either dial 911 or 9-911. We also recommend contacting the RA or Hall Director on duty and informing them of any situations. The 911 office has the ability to trace the 911 call back to a residence hall room.
Warning
Should you synchronize your mobile device with the University email server on a regular basis and lose your mobile device, please notify the Office of Technology Services immediately.

